With Cursor, developers can write code faster and more efficiently. But what if you could make it even faster?
Cursor offers a range of shortcuts that can significantly speed up your workflow. Let's go through all the essential shortcuts you need to know.
- Cursor Composer Shortcuts
- AI Pane Shortcuts
- Inline Editing Shortcut
- Cursor Settings Shortcut
- Conclusion
Cursor Composer Shortcuts
Cursor Composer allows you to modify multiple files at once or generate entire applications. To open it, use the following keyboard shortcuts:
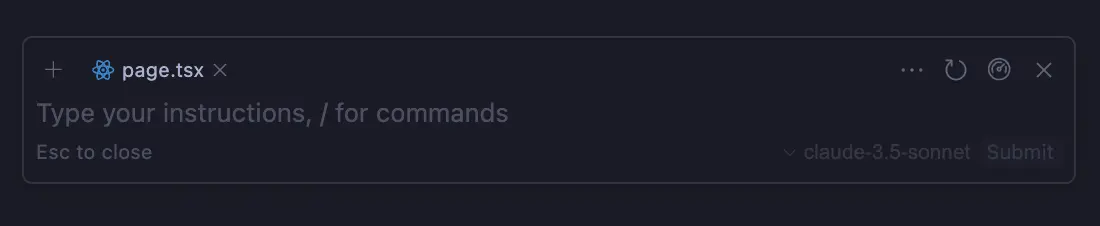
Composer in floating window
- Open Cursor Composer in a floating window:
CMD + I(MacOS) orCTRL + I(Windows) - Open Cursor Composer in full-screen mode:
CMD + SHIFT + I(MacOS) orCTRL + SHIFT + I(Windows)
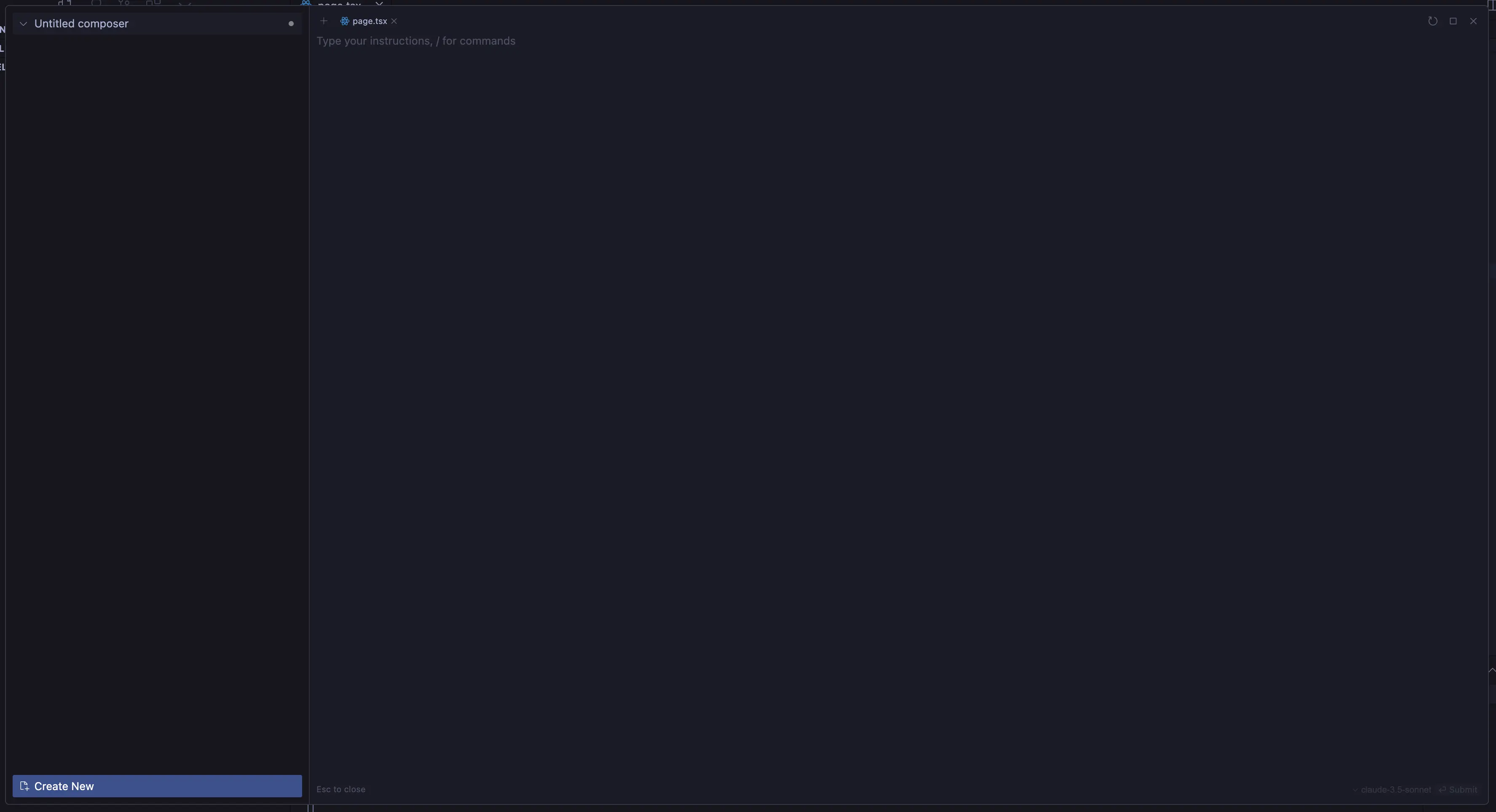
Full-screen Composer
Inside Composer, you can mention files by typing @filename or add files to the Composer by typing #filename (use CMD + P/CTRL + P to select multiple files at once).
AI Pane Shortcuts
The AI Pane is another way to interact with Cursor, where you can ask questions about your codebase and get suggestions. To open it, use CMD + L (MacOS) or CTRL + L (Windows).
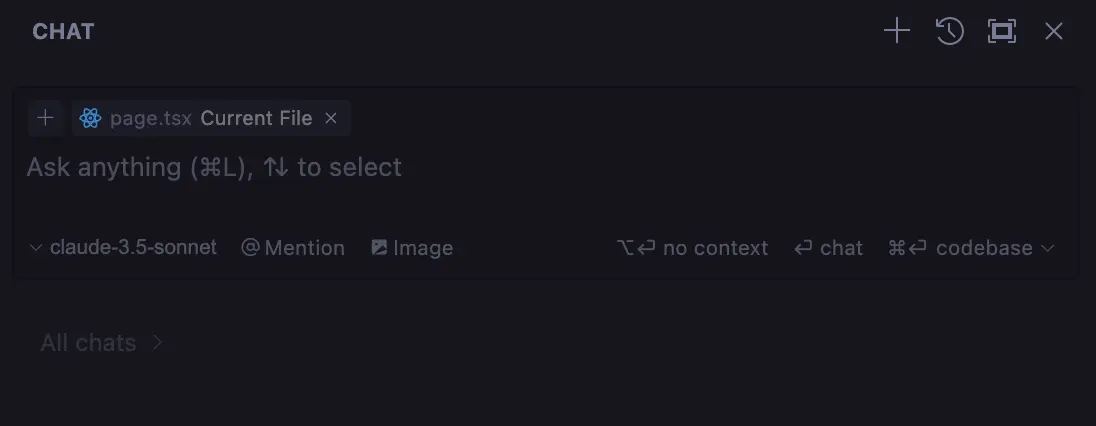
AI Pane window
Another way of opening the AI Pane is by selecting text in your codebase and pressing CMD + SHIFT + L (MacOS) or CTRL + SHIFT + L (Windows). This will automatically add the selected text in the context of the AI Pane.
Once inside, you can use the @filename shortcut to mention a file in the AI Pane and CMD + Enter or CTRL + Enter to attach your entire codebase when sending a message.
Inline Editing Shortcut
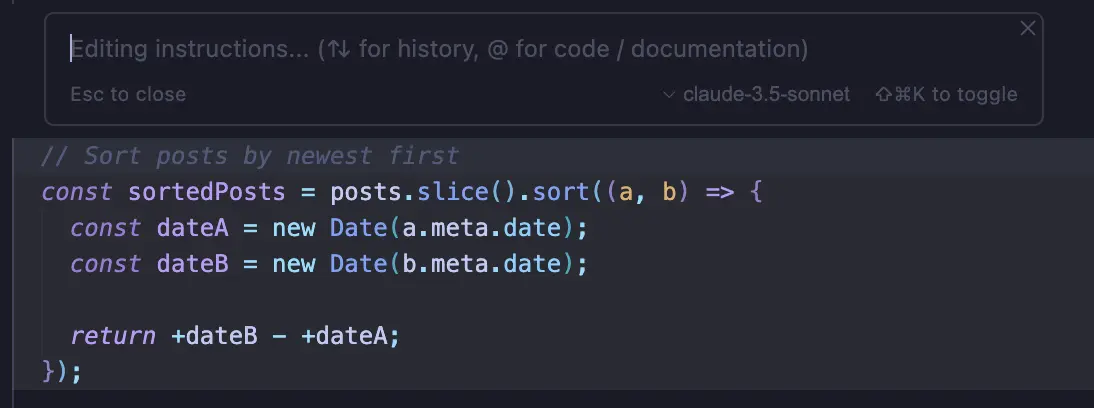
Inline editing
With Cursor, you can also ask AI to edit your codebase directly. To do this, highlight some code and press CMD + K (MacOS) or CTRL + K (Windows).
You can close this inline editing mode by pressing ESC.
Cursor Settings Shortcut
You can open the Cursor Settings by pressing CMD + SHIFT + J (MacOS) or CTRL + SHIFT + J (Windows).
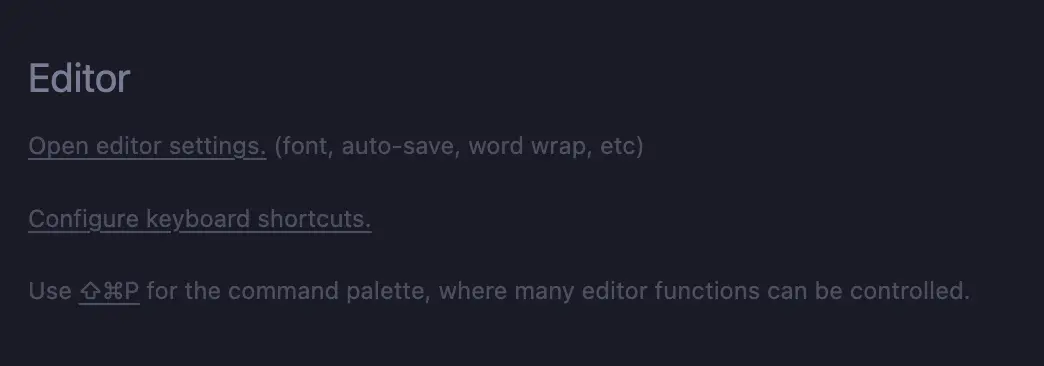
Settings > General > Editor > Configure keyboard shortcuts
In the settings, you can change the default keyboard shortcuts to suit your needs. To do this, go to General > Editor > Configure keyboard shortcuts.
Conclusion
For the complete and up-to-date list, see
Cursor Keyboard Shortcuts. You can also press ⌘R then ⌘S, or open the command palette with ⌘⇧P and search "Keyboard Shortcuts".
To make the most of Cursor's shortcuts:
- Practice using these shortcuts regularly to build muscle memory
- Customize the shortcuts in Cursor Settings to your liking
- Experiment with combining shortcuts for even faster coding
The more you use them, the faster you'll become at building projects with Cursor.
